![51IubYYzI-L._AA1500_[1]](http://www.hiddenpeanuts.com/wp-content/uploads/2014/09/51IubYYzI-L._AA1500_1-e1411571388664-214x300.jpg) I’ve finally found a pair of headphones that I actually enjoy using: Amazon’s Premium Headphones.
I’ve finally found a pair of headphones that I actually enjoy using: Amazon’s Premium Headphones.
As a product category, headphones continually frustrate me. I use them all the time while commuting. I shove them in my messenger bag, fish them out at odd times, and usually end up losing them within a year. I also have relatively small ear canals (according to my doctor), so in-ear types often don’t fit me well or end up hurting after far too little time.
My ideal pair of headphones would, in no particular order:
- Be tangle-free or wireless
- Include some kind of controls (volume, play/pause, etc)
- Fold or coil up into a compact size
- Fit in or on my ears
- Produce at least average sound (I’m not an audiophile)
- Be cheap (< $20) for replacement purposes
I’ve lived with cheap skullcandy in-ear headphones for years, which met some of these qualifications: They’re cheap, have a volume control, sound decent, coil up well, and mostly fit in my ears thanks to coming with different sizes of rubber earbuds. But that fit isn’t ideal, and I’m constantly untangling them.
I also own a pair of Motorola S305 bluetooth headphones, for situations where wireless is important. They don’t fold up and are too expensive to replace regularly, but are otherwise a good choice and meet all my criteria.
Now I think I’ve found a new favorite pair, from an unlikely source: The headphones that come with Amazon’s Fire phone are nearly perfect!
Say what you will about the Fire phone itself, but the accessory headphones (available separately as the awkwardly named “Amazon Premium Headphones”) tackle headphone usability in some interesting ways:
- Most of the cable is flat, not round, and relatively stiff. This part of the cable never gets tangled at all.
- The earbuds themselves are magnetic, and stick together when not in use. This reduces tangles even more.
- The built-in controls are simple and useful. Tap the button once to pause/resume, or twice to go to the next track. And the volume controls are the first I’ve seen on a wired pair that directly control my phone’s volume, instead of just modulating what’s going through the headphone cable.
- The earbuds don’t go deeply into the ear canal, meaning they actually fit me. They’re shaped similarly to Apple’s current earbuds, but those always fell right out of my ears. Amazon has slightly tweaked the shape for a more secure fit.
So they’re tangle-free, have excellent controls, coil up well, fit in my ears, sound decent enough, and cost $10-$15. I love these things, even if I’m still a bit confused that something decent came out of the Fire phone’s release. I’d better go stock up on some extras while they’re still available.

 Usability testing is one of the best parts of my job. I love hearing from users about how they interact with the library’s website and then figuring out what we can change to better meet their needs.
Usability testing is one of the best parts of my job. I love hearing from users about how they interact with the library’s website and then figuring out what we can change to better meet their needs.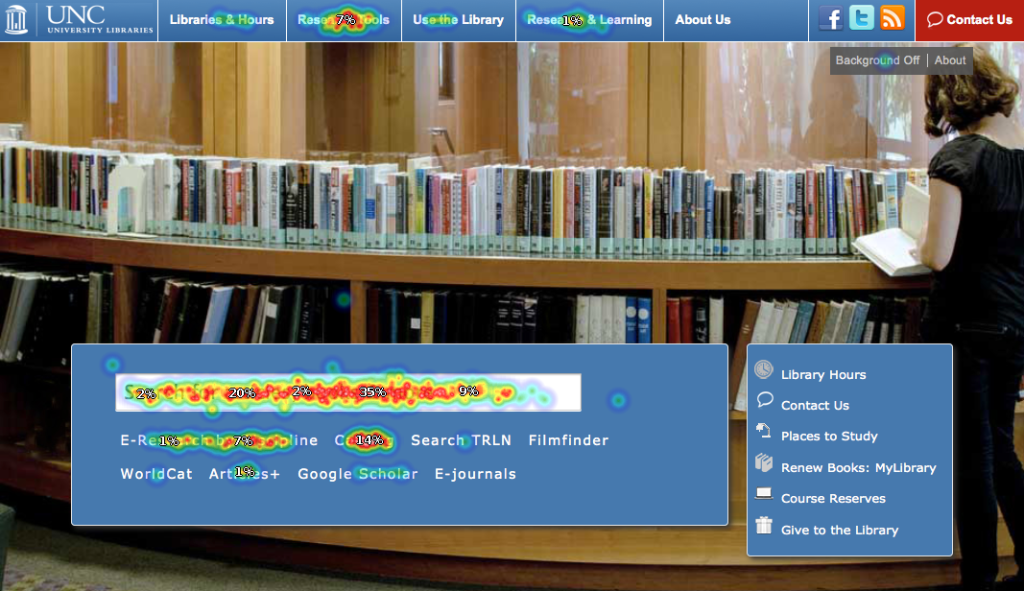
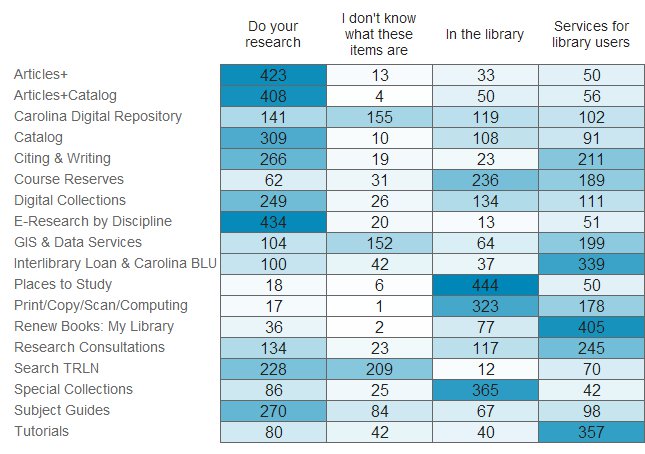



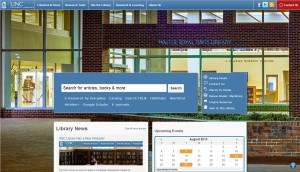
![130730122817-google-chromecast-620xa[1]](http://www.hiddenpeanuts.com/wp-content/uploads/2013/08/130730122817-google-chromecast-620xa1-300x177.jpg)